PICにプログラムを書き込む
PICの書込むに為に、前回作って置いたPICライターをパソコンとケーブルで繋ぎ、Win Picを起動します。
PICライターにPICをセットする位置とスライドスイッチの位置は、今回使用するPIC18F2550の場合は、この位置になります。
使用するデバイスによって、侵入の位置とスライドスイッチの位置が違うので、間違えると最悪の場合、PICが壊れるので十分注意する必要が在ります。
PICライターにPICをセットする位置とスライドスイッチの位置は、今回使用するPIC18F2550の場合は、この位置になります。
使用するデバイスによって、侵入の位置とスライドスイッチの位置が違うので、間違えると最悪の場合、PICが壊れるので十分注意する必要が在ります。


因みに、WinPicは、日本語版がENG3さんのページからダウンロードする事が出来ます。
http://feng3.nobody.jp/winpic/index.html
デバイス挿入位置とスライドスイッチの位置については、ENG3さんのページに解説があります。
http://feng3.nobody.jp/pgm5v2/index.html
デバイス挿入位置をPDFで確認する事も出来ます。
WinPicのセットアップについては、TochinさんのHPを参考にしました。
http://feng3.nobody.jp/winpic/index.html
デバイス挿入位置とスライドスイッチの位置については、ENG3さんのページに解説があります。
http://feng3.nobody.jp/pgm5v2/index.html
デバイス挿入位置をPDFで確認する事も出来ます。
WinPicのセットアップについては、TochinさんのHPを参考にしました。
Win Pic起動後の状態を確認します。
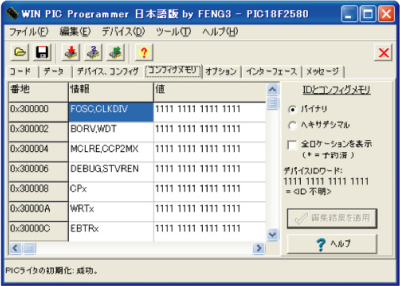
コンフィグメモリの状態

PIC18F2550をWin Picに読み込みます。
緑の矢印をクリックします。

読み込み中です。
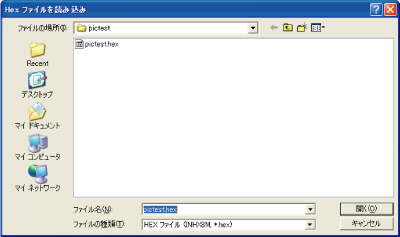
「pictest.hex」を選択して開くをクリック

コードのところに数字が出てきました!
これがPICに書き込むプログラムになります。
この時点でPICには、まだ何も書かれていません。

コンフィグメモリのところも変わっているようです。

いよいよ、PICにプログラムを書き込みます!
この赤い矢印のボタンをクリックすると、書込みが始まります。
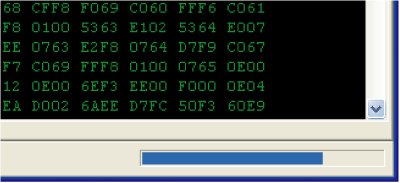
書き込み中…

「書込み完了、エラーはありません。」と表示されています。
PICに書込みが出来た、と言う事のようです。
CDi進角のプロジェクトは、まだまだ先が長そうですが、ガンバリマス!!
次は、回路を組んでLEDを点灯させます。




